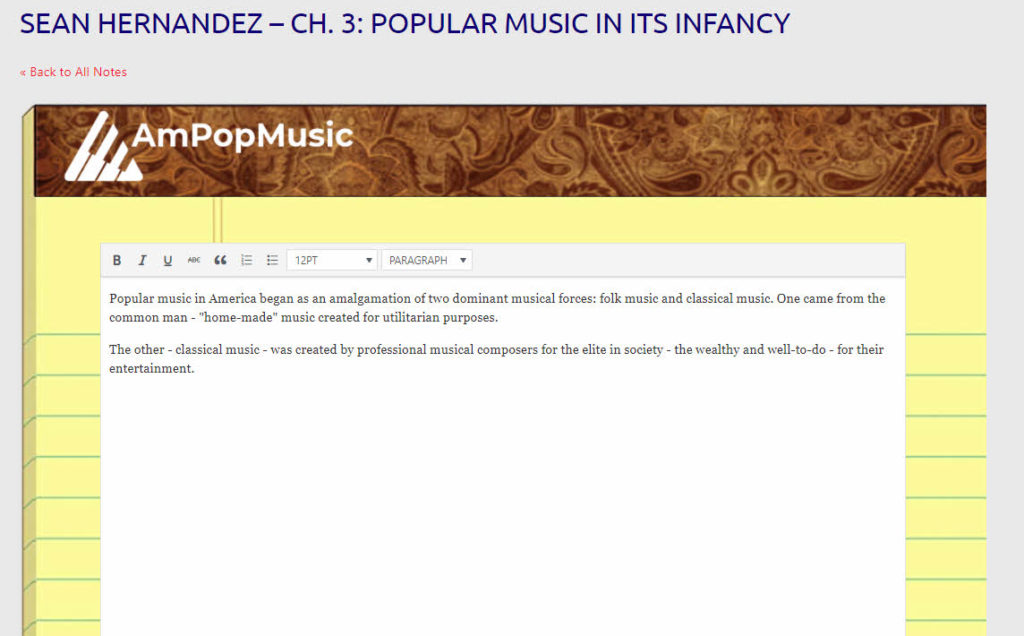Using the AmPopMusic Notepad
Throughout AmPopMusic you’ll see the “Notepad” icon. When this is clicked, the Notepad Editor pops up for your use.
The Editor can then be moved around the page while you read or listen. Notes can be added, edited, or deleted as you wish. You can also close the Notepad while you’re still on the page, and reopened with all your current content, however, it’s important to click “Save” before you leave the page.
When you return to the page from somewhere else, and open the Notepad Editor, the notes you created on that page are again available.
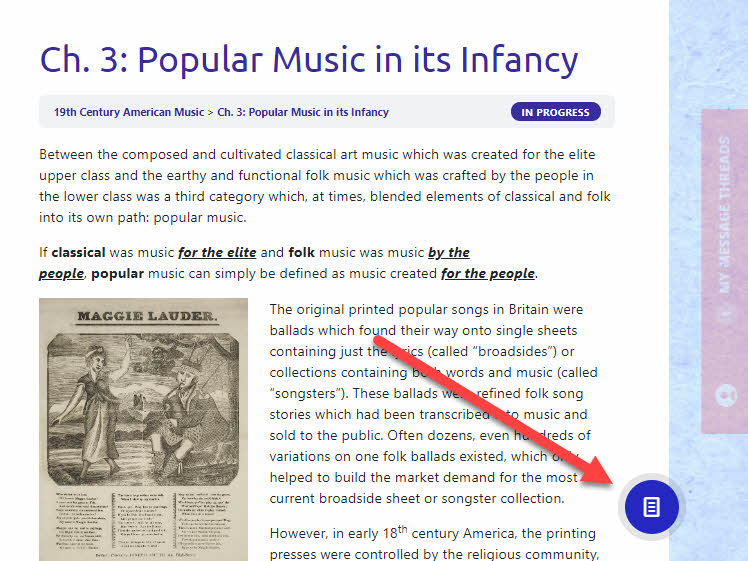
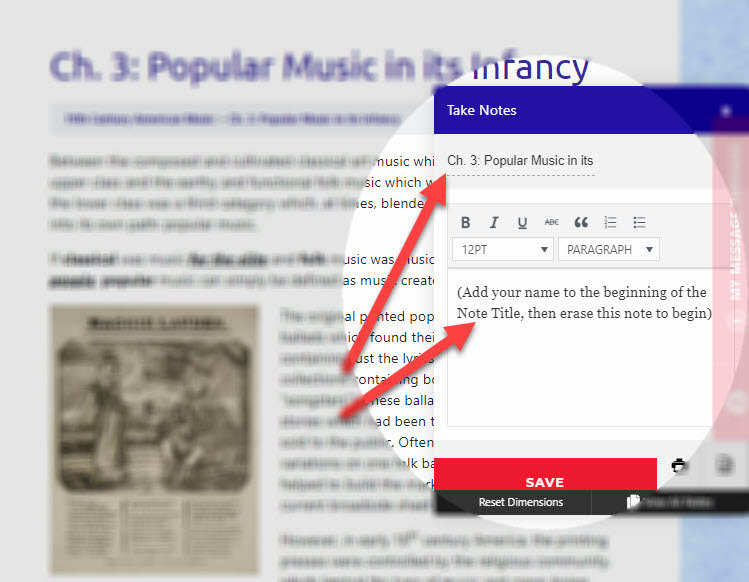
When the Notepad Editor opens on the page you’re viewing, it will open with the Chapter Title and an encouragement to edit the title to include your name in the title. Rather than “Ch. 3: Popular Music”, it will be better stored if your name is at the beginning of the document.
If you are submitting an essay/document for your teacher as a written assignment, it will also be much easier for your teacher to locate and view your assignment if your name is at the beginning.
Then erase the instructions and begin writing:
Summary notes for later review or study
Written assignments for your class
After you’ve written your notes, essay, review, or summary, make sure to “Save” by clicking the red bar at the bottom of the Notes Editor.
You can also “Print” or save as a “Doc” file to your device.
To view all your saved notes so far, click the “View All Notes” at the bottom of the Editor. This will take you to the “My AmPopMusic Notes” page where all your notes/written reviews/essays/assignments are stored.
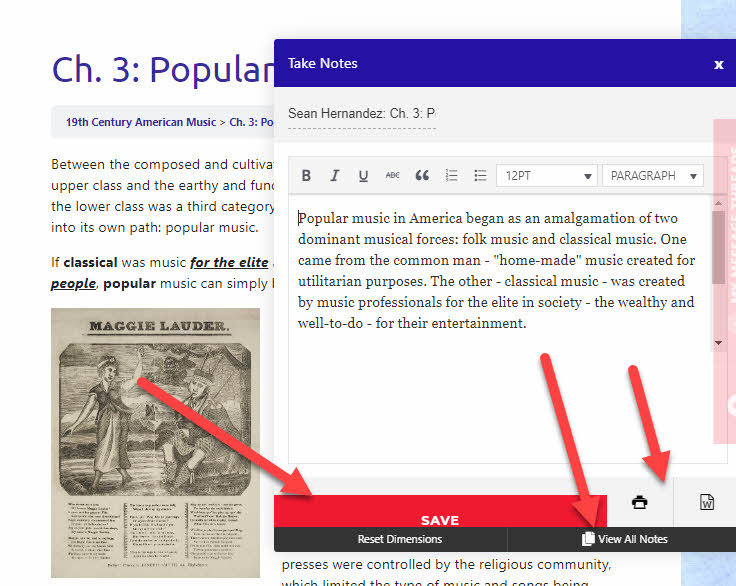
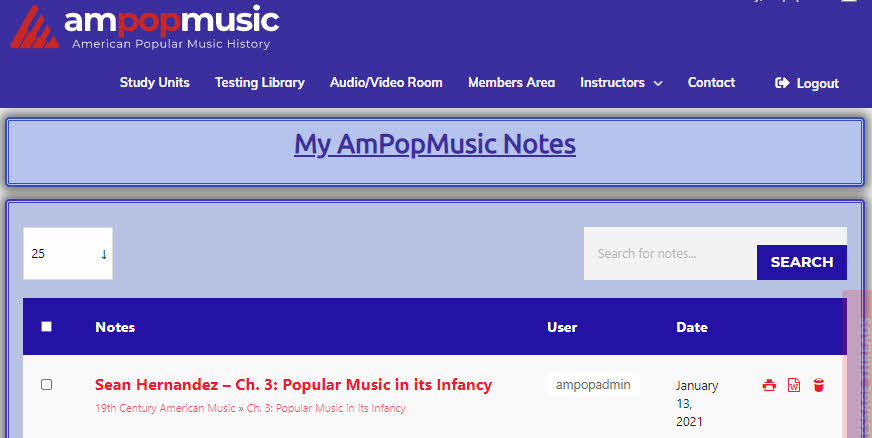
On the “My AmPopMusic Notes” page, you’ll see all the notes and documents you’ve saved so far. (Remember – if you don’t save it, it won’t be here!)
In addition to the name of the note, you’ll see the date when you last edited the note, plus the options to “Print”, “Download”, or “Delete” with the 3 icons on the far right.
Selecting the title of the note from the list will open a larger editor at the bottom of the page, where your essay, written assignment, or study note can be further edited, saved, or printed.
Clicking the Study Unit or Chapter title below the Note title will take you back to that chapter or study unit to continue reading or note-taking on that page.